Video
If you want to add subtitles, the subtitle file (only supports SRT) and the video should be placed together, and the name should be the same. For example, if the video is named xxx.mp4, the subtitle file name should be xxx.srt.
- Click on the icon in the red box, It will show the list of videos that you do in Ready.

- Clicking on the video can control the playback/pause of the video.
- Long press the video to play at 3x speed
- "Forward" is the number of seconds to set the video to fast forward. Double click on the left side of the video to fast backward, and double click on the right side of the video to fast forward.
- "Speed" Set the playback speed of the video
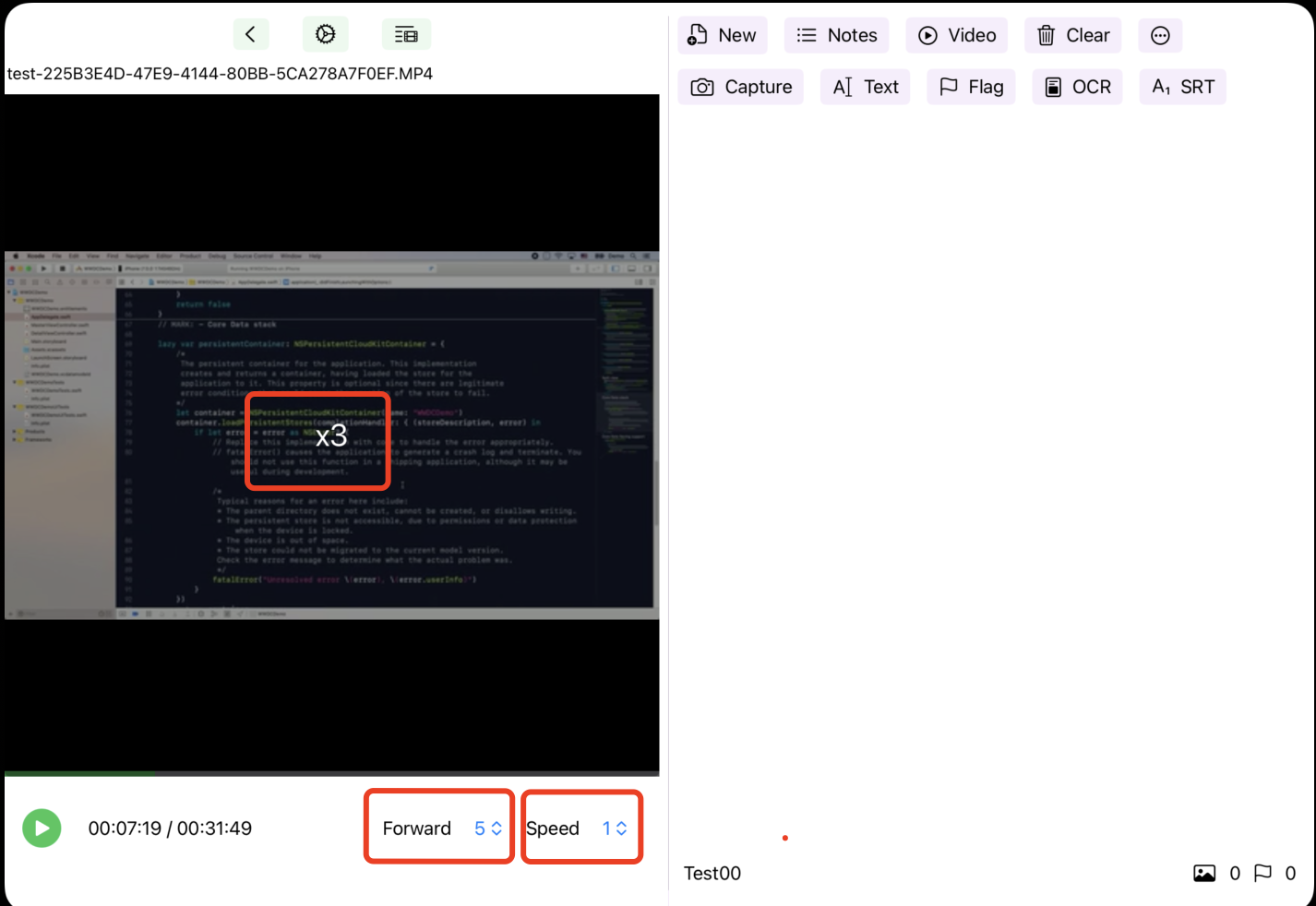

Action Buttons of Note
Note names should be unique
- New: The information filled in the red box is for note classification, which can be seen in the "Notes" section on the homepage.
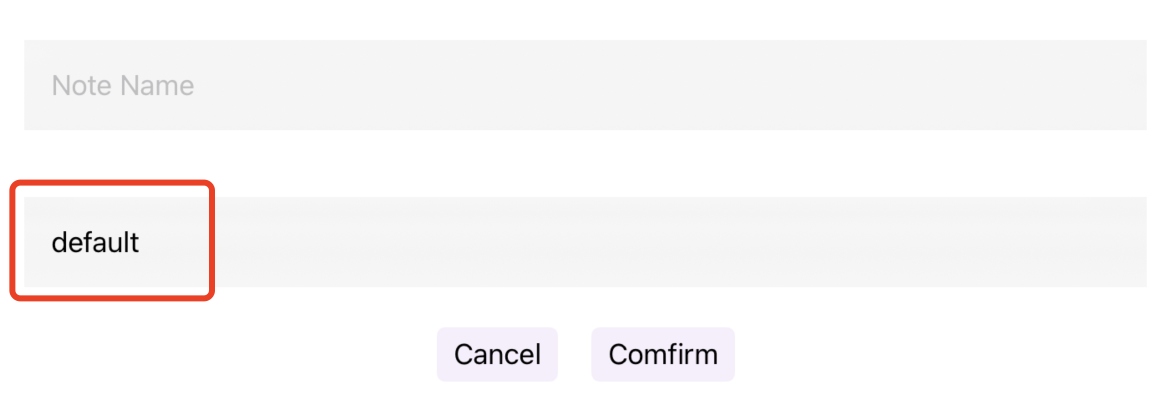

Click on the note name in the red box to modify the note name.


Capture: Click to capture the current screen of the video.
Text: Click to enter text.
Flag: Flag the current time for video redirection.
OCR: Call the system's built-in OCR recognition. When using OCR for recognition, the local language of the machine will be added first, and another language can be added in the settings. For example, when recognizing a mixture of English and Chinese, Chinese can be selected as the second language for OCR in the settings.
SRT: If the video has an SRT subtitle file, clicking this button will obtain the subtitles for the current time.
Related Video: You can open videos associated with the note. If the note is only associated with one video, you can directly open it. If multiple videos are associated, a list will appear.
Clear Note: The current note will be cleared, but the note will not be deleted.
Export PDF: Save the exported PDF in On My Pad/NoteOnVideo/export. Refer to Ready
Action of Note's Contents
- Long press the content block to delete it.
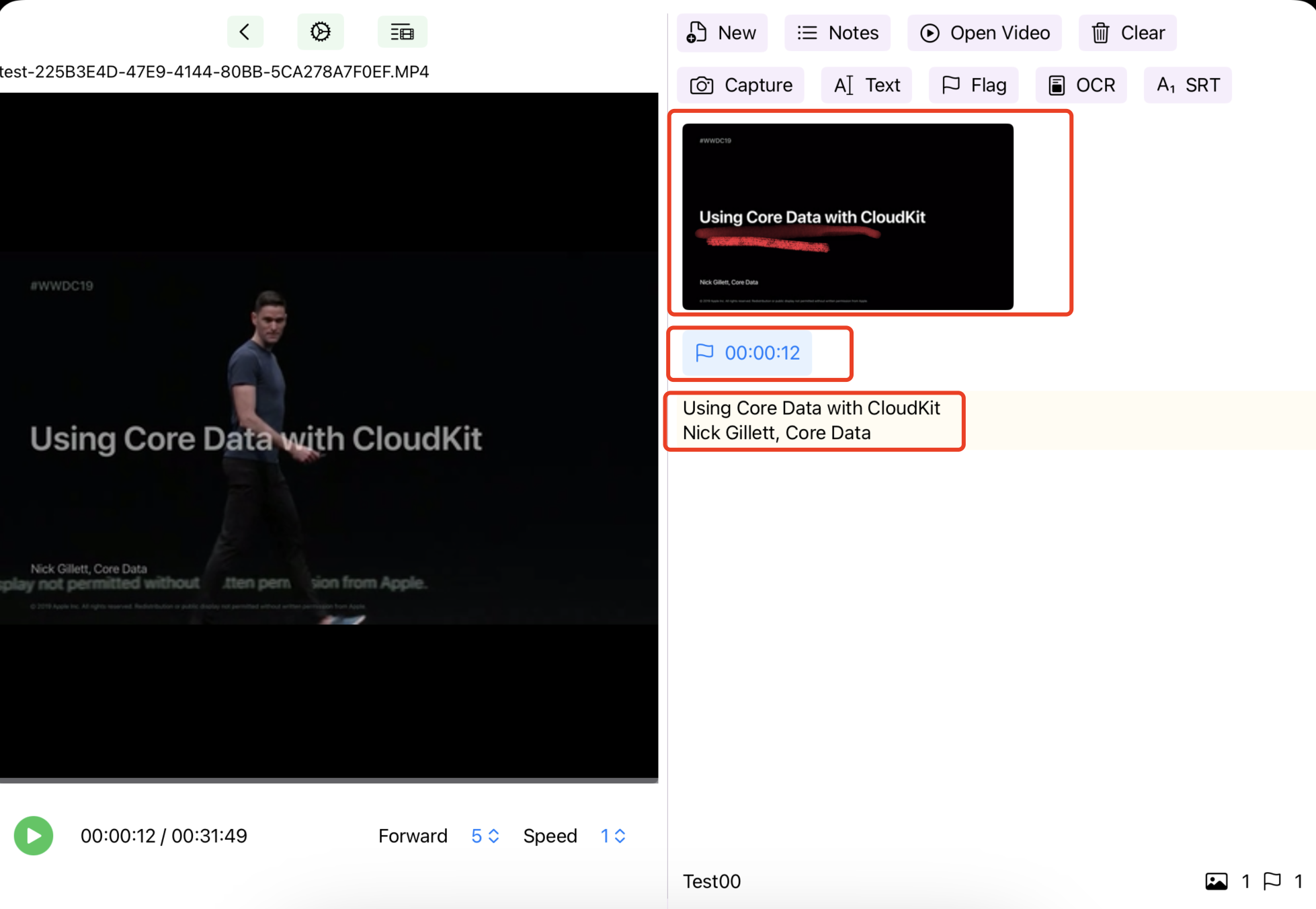
- Double click on the image to edit it.
- Double click on the "Flag time" to redirect the video to the corresponding time (provided that the video is opened)
- Double click on the text block to enter editing mode.
- Click on any content block to select it, then take a screenshot or add text or flag the time, and the content will be added before the selected content block. Clicking on the selected content block again can deselect it.
